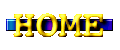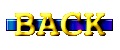Apple TV (A1427) をゲット!
 2015年12月30日、
ハードオフ
大宮西店で
Apple TV (A1427)
の新古品と思われる出物が税込2,160円だったので、ゲット!しました。
2015年12月30日、
ハードオフ
大宮西店で
Apple TV (A1427)
の新古品と思われる出物が税込2,160円だったので、ゲット!しました。
キズやヘコミは全くなく、新品同様です。
化粧箱以外の附属品も完全に揃っています。
附属品と言っても [Apple Remote (リモコン)] [AC ケーブル] だけですが。
Apple TV は
hulu
端末として使えるので、前々から安い出物があれば欲しいと思っていました。
Apple TV の仲間たち
-
2015年12月現在、Apple TV の第4世代が発売されています。
-
2015年12月現在、第4世代と第3世代の両方が販売されています。
-
第3世代は安価 (税抜8,200円) ですが、第4世代は高価 (税抜18,400円) です。
-
第4世代では高さが 23mm (第3世代) → 35mm (第4世代) と高くなり、重さも 272g (第3世代) → 425g (第4世代) と重くなりました。
-
世代を重ねるごとに性能が向上していますが、逆に接続端子が少なくなっています。
-
第4世代では S/PDIF 光端子が省略されていますが、オーディオ用途としてフルデジタルアンプに接続するならこの端子が必須です。
裏ワザで
こういうの
を使えば S/PDIF 信号を抽出できますが、高価だし接続が複雑になるのでスマートではありません。
-
第3世代には S/PDIF 光端子が付いているので使いやすくスマートです。
第4世代で S/PDIF 光端子を省くべきではなかったと思います。
-
Apple TV - ウィキペディア
に Apple TV の各世代の情報・比較があります。
-
私が購入したのは第3世代ですが ・・・
-
第3世代の Apple TV の製品番号は [MD199J/A] ですが、ヤヤコシイことに同じ製品番号で2種類のモデルがあります。
-
[Model A1427] と [Model A1469] の2種類です。
機能的には全く同じです。
外観も全く同じです。
-
第3世代は iOS 8.3 で動作しています。
今後のアップデートで変わる可能性があります。
第4世代は tvOS らしい。
Apple TV (A1427) のデザイン
-
さすが! Apple デザイン、秀逸です。
-
98×98×23mm と非常にコンパクトで、その割に 272g とシッカリした重みがあって良い感じです。
故障したら文鎮としても使えますね。
Apple Remote は靴ベラに使えそう。
-
トップ面は擦り地にリンゴマークだけが艶処理、サイド面は艶処理、ボトム面はゴム塗装地にリンゴマークだけが艶処理と凝っています。
-
ボトム面の中央部が大きい円形状に盛り上がっており、ここが設置面になります。
-
ゴム足で設置という野暮ったいことはやっていません。
見えない所にここまで拘るか!
-
サイド正面には [アクセス LED] [IR 受光部] が設置されていますが、パッと目には見えません。
-
[アクセス LED] は点灯すると浮かび上がります。
-
Apple Remote がとても良い!
-
Apple Remote とは IR リモコンのことです。
これが素晴らしく良いのです。
-
大きさは Apple TV 本体対角線の長さで、中央部が膨らんだアルミ板状です。
エッジ部厚み 2mm、中央部厚み 5.7mm です。
-
まるで1枚の厚いアルミ板にしか見えない表面にボタンが設置されているのです。
-
一体どうやってリモコン基板やボタンを埋め込んだのでしょう? ・・・ 不思議です。
-
 右の写真のような端子類があります。
説明のために各端子を四角枠で囲んでいますが、実際にはこの四角枠はありません。
右の写真のような端子類があります。
説明のために各端子を四角枠で囲んでいますが、実際にはこの四角枠はありません。
-
赤色枠は AC 入力です。
AC メガネケーブルを接続します。
100〜240V 50/60Hz 0.3A 10W です。
-
橙色枠は HDMI 出力です。
720p または 1080p に対応します。
-
黄色枠は USB-C です。
修理サービスおよびサポート用で、ユーザは使用できません。
-
空色枠は S/PDIF 光出力です。
オディオアンプや録音機と接続します。
-
青色枠は有線 LAN 端子です。
10BASE-T または 100BASE-TX に対応します。
-
端子ではありませんが、Wi-Fi を内蔵しています。
IEEE802.11a/b/g/n に対応します。
使ってみました
-
 設置
設置
-
37インチテレビの脚元に置いてみましたが、僅かな無駄スペースにスッポリ収まりました。
こりゃ〜イイ!
-
邪魔っけな AC アダプタもありません。
スマートな設置ができます。
-
HDMI ケーブルには Apple TV がケーブルに負けないよう直径 3.2mm のスリムタイプを使っています。
-
電源スイッチはありません。
-
常時電源 ON のまま使いますが、スリープ状態にはできます。
-
デフォールトでは、Apple TV を使い終わって1時間程度でスリープ状態になります。
-
この自動スリープまでの時間は [設定] メニューで変更できます。
-
[設定] メニューからただちにスリープにすることもできます。
-
初期設定
-
 最初は設定方法がよくわからないので、無難に有線 LAN で接続して電源を入れてみました。
最初は設定方法がよくわからないので、無難に有線 LAN で接続して電源を入れてみました。
-
最初の画面で言語に [日本語] を選択しました。
-
画面に [アクティベート中・・・] が表示され、5分くらい待ってもこの表示が変わらず不安になりました。
-
辛抱強く待つことにして、しばらく席を外していたらいつの間にか終わっていました。
-
どうやら、最新のアプリなどをダウンロードするらしく、それで時間がかかるらしい。
-
工場出荷状態だったため、アップデートに時間がかかったのだと思います。
-
アクティベートが終るとホーム画面が表示され、ここから Apple Remote でメニュー項目を選択して使います。
-
こういうことで、Apple Remote がないと何にもできません。
-
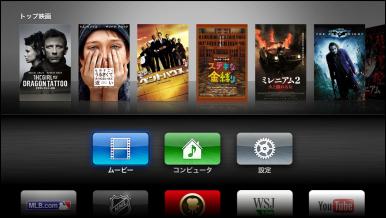 [設定]-[一般]-[ソフトウェア・アップデート] でソフトウェアを最新状態にしました。
[設定]-[一般]-[ソフトウェア・アップデート] でソフトウェアを最新状態にしました。
-
どのようにアップデートされたのかを確認する画面がないです???
-
有線 LAN 接続を止めて Wi-Fi 接続にする
-
LAN ケーブルを外し、再立ち上げしました。
-
[設定]-[一般]-[ネットワーク] で Wi-Fi 設定をして Wi-Fi 接続を完了しました。
-
これでやっと普通に使用できる状態になりました。
-
特に操作することなく、解像度 1080p になりました。
やはり、フルハイビジョンは綺麗です。
-
全体的な操作性
-
ホーム画面から項目を選択していくだけと、マニュアル要らずの操作性です。
-
操作性が良く、ボタンを押してからの反応も速いのでイライラすることがなく、精神的に大変良いです。
-
解像度がフルハイビジョンの 1080p なので画面が非常に綺麗です。
-
各所に操作性と見栄えを向上させる
Apple らしい工夫
がされています。
-
Apple Remote の [↑] [↓] ボタンを押し続けると徐々にスクロール速度が上がっていきます。
-
メニューアイコンの横スクロールはリングイメージにフニャフニャと動きます。
-
メニューアイコンを長押しすると、そのアイコンが振動して移動できるようになります。
-
android ベースの Smart TV Box と比較すると、操作性・見栄えが格段に洗練されています。
-
Apple Remote のボタンは非常に少ないですが ・・・
-
各種ネット配信サービスを試す
-
 インターネットラジオを聴いてみる
インターネットラジオを聴いてみる
-
ホーム画面から [ラジオ] を選択すると、すんなりインターネットラジオが聴けました。
-
放送を聴いている状態で
Apple Remote の [決定] ボタンを長押しするとプリセット
できます。
-
放送局にもよりますが、十分な Hi-Fi 音質で聴けました。
-
Apple TV でオーディオ的にインターネットラジオを聴こうと思ったら S/PDIF が必須です。
-
Apple TV にはビットレートを確認する画面などがないみたいです。
ビットレートはパソコンにインストールした iTunes で間接的に確認できます。
-
放送局はジャンルから選ぶしかなく、検索ができないのがやや難点です。
-
音声だけのインターネットラジオはオマケの位置付けなのでしょう。
-
YouTube を観てみる
-
ホーム画面から [YouTube] を選択すると、すんなり動画が再生できました。
-
[YouTube] にもフルハイビジョンで配信しているものがあるのですね。
こりゃ〜イイ。
-
Bandai Channel を観てみる
-
主にアニメの動画配信サービスのようです。
-
シリーズ物のアニメの1作目を観てみたら良好に再生できました。
-
面白い内容だったので2作目を観ようとしたら「契約してください」旨の表示が出て観られませんでした。
-
どうやらシリーズ物は最初の1作目だけが無料で観られるようです。
フラストレーションが溜まります。
-
上記以外の動画配信サービスも試してみましたが ・・・
-
半数は視聴契約なしでも観ることができます。
ただし、音声は英語だけです。
-
残り半分は視聴契約や iTunes がインストールされたマシンが必要なようです。
-
MAC マシンはないので、Windows10 マシンに、とりあえず
iTunes
をインストールしました。
-
ついでに iTunes から Apple ID を取得しました。
-
iTunes, Airplay, Podcast などなど、今後の研究課題です。
調査すべきことが多くて、今はまだ何も語らず! ・・・ 吉田拓郎の境地
-
評価
-
[インターネットラジオ] [YouTube] は無料で本格的に使えます。
-
インターネットを本格的に使うには S/PDIF が必須なので、第3世代の Apple TV はこの用途に最適です。
-
第3世代の Apple TV は安価なので、[インターネットラジオ専用機] または [YouTube 専用機] として使っても十分元が取れます。
-
Apple TV はカスタマイズできることが僅かで、android ベースの Smart TV Box と比べて自由度が少ないです。
-
操作性やデザインが秀逸なだけに残念です。
-
せめて DLNA NAS と連携できるようにはしてほしいです。
今の仕様では、必ずパソコンを立ち上げて iTunes サーバにする必要があるので面倒です。
-
Apple TV は映画配信サービスの
hulu
が使える数少ない端末の1つ
-
hulu は月額980円という低価格と、オンデマンド方式でいつでも観たい映画を楽しめるのが魅力です。
-
そのうち hulu と視聴契約したいと思います。
ドキュメント
- Apple TV (第3世代) - 設定ガイド
- Apple TV (第3世代) - 技術仕様
- Apple TV 使い方解説記事まとめ
- 分解方法と内部写真
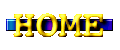
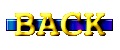
 右の写真のような端子類があります。
説明のために各端子を四角枠で囲んでいますが、実際にはこの四角枠はありません。
右の写真のような端子類があります。
説明のために各端子を四角枠で囲んでいますが、実際にはこの四角枠はありません。
 2015年12月30日、
ハードオフ
大宮西店で
Apple TV (A1427)
の新古品と思われる出物が税込2,160円だったので、ゲット!しました。
2015年12月30日、
ハードオフ
大宮西店で
Apple TV (A1427)
の新古品と思われる出物が税込2,160円だったので、ゲット!しました。
 設置
設置
 最初は設定方法がよくわからないので、無難に有線 LAN で接続して電源を入れてみました。
最初は設定方法がよくわからないので、無難に有線 LAN で接続して電源を入れてみました。
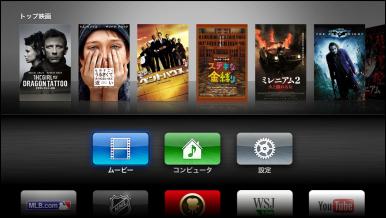 [設定]-[一般]-[ソフトウェア・アップデート] でソフトウェアを最新状態にしました。
[設定]-[一般]-[ソフトウェア・アップデート] でソフトウェアを最新状態にしました。
 インターネットラジオを聴いてみる
インターネットラジオを聴いてみる