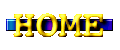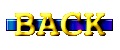Paragon Drive Backup
-
使える環境がある程度揃ったので、イメージバックアップしたい。
-
イメージバックアップとは、Windows XP が立ち上がる C ドライブを MBR も含め丸ごとバックアップすることです。
OS だけではなく、アプリケーションソフトやその設定情報なども全部バックアップします。
-
C ドライブがクラッシュして別のドライブに入れ換えたとしても、このイメージバックアップを新しいドライブに書き込むことで、バックアップ時の状態に完全に戻ります。
-
無料で使えるイメージバックアップツールを探しました。
-
性能や使い勝手は実際に使わないと評価できませんが、
まはろばさん
のページにかなりの数のバックアップソフトの評価があったので、これを参考にしました。
この人、バックアップが趣味なのかなぁ〜
-
 希望は、できるだけ簡単に使えて性能が良いことです。
まほろばさんの事例を参照した結果、
Paragon Drive Backup
としました。
決定理由は以下です。
希望は、できるだけ簡単に使えて性能が良いことです。
まほろばさんの事例を参照した結果、
Paragon Drive Backup
としました。
決定理由は以下です。
-
個人使用に限り、登録をすることで
無料
で使える。
-
高性能
である。
特にバックアップ時間が短い。
-
操作は GUI のウイザードに従っていくだけと、
簡単
だし操作を間違いにくい。
-
USB メモリブート、SD メモリブート、CD/DVD ブートなどの
リカバリメディアを作成できる
。
-
上記の
リカバリメディアだけでバックアップ/リストアが可能
。
これは重要です。
-
Paragon Drive Backup のインストール
-
Paragon Drive Backup のダウンロード
のページより 32-bit 版を 4G-X にインストールします。
-
実際の方法は、まほろばさんの
Paragon Drive Backup (概要とインストール)
のページがすごく詳しいので、そちらを参照ください。
-
インストール手順の途中でユーザ登録をすると、メールで無料ライセンスキーが送られてきます。
-
インストールでは EWF 機能を OFF にして実行すること!
-
実際にインストールしてみたら、EWF 機能 ON では途中でアプリケーションエラーが出てデッドロックしました。
-
Paragon Drive Backup は Windows XP を動作させながら自身のバックアップを取れるようになっているので、特殊なアクセスをして自分のコピーを(おそらく)メモリ上のどこかに作るのだと思います。
これが EWF 機能 ON だとうまくいかないのだと思います。
-
EWF 機能 OFF にするには EWFtool から操作すると楽です。
-
これ以降は、私が実際にやってみたバックアップとリストアです。
-
この辺りから、まほろばさんの手順と異なります。
-
リカバリメディアを作成し、このリカバリメディアだけでバックアップ/インストールします。
-
Windows XP が起動しない状態でバックアップするので、より安全に思えます。
-
EWF 機能は不活性のままなので安全です。
-
リカバリメディアから立ち上がる OS は Linux のようです。
UNIX なら信頼性は高いです。
私は、動作にイマイチ不安がある Windows 環境より、動作がシンプルでシッカリした動作の UNIX 環境のほうがバックアップには適していると思います。
-
以上より、リカバリメディアだけを使ったバックアップ/リストアは正解と思います。
前提
-
実験の結果、ブートさせたリカバリメディアにバックアップすると書き込みのパフォーマンスが著しく低下することが判りました。
これは、ブート完了後もリカバリメディアに頻度の高い読み込みアクセスをするためと思われます
そこで、リカバリメディアとバックアップメディアを分けることにします。
-
リカバリメディアは [USB メモリ] とします。
4G-X 左側の USB 端子に実装します。
-
バックアップメディアは [4GB SDHC カード] とします。
4G-X 右側の SD スロットに実装します。
リカバリメディアの作成 ・・・ USB メモリ
-
 Windows XP 環境から Paragon Drive Backup を起動すると右のような画面が出るので、[Build Recovery Media] をクリック。
この写真の人はバックアップできて「ヤッタ〜!」と言っているのでしょうかね。
Windows XP 環境から Paragon Drive Backup を起動すると右のような画面が出るので、[Build Recovery Media] をクリック。
この写真の人はバックアップできて「ヤッタ〜!」と言っているのでしょうかね。
-
[Welcome to Recovery Media Builder] 画面が出るので [Next] をクリック。
-
[Recovery Media Type] 画面が出ます。
[Flash Memory] を選択して [Next] をクリック。
-
[CD/DVD Creation Options] 画面が出ます。
[Typical] を選択して [Next] をクリック。
-
[Destination Drive] 画面が出ます。
目的の USB メモリ を選択して [Next] をクリック。
drive の容量を見て判断します。
[drive #1] のはずです。
-
[WARNING] アラートが出ますが、構わず [OK] をクリック。
-
作業中のメッセージが出ます。
[Completing the Recovery Media Builder] 画面が出たら、[Finish] をクリック。
-
右の画面に戻るので、[Exit] をクリック。
-
これで [USB メモリ] がブートできるリカバリメディアになりました。
お疲れさまでした。
バックアップ
-
 4G-X は電源 OFF の状態から始めます。
4G-X は電源 OFF の状態から始めます。
-
リカバリメディアにした USB メモリを 4G-X 左の USB 端子に実装します。
-
4GB SDHC カードを 4G-X 右の SD スロットに実装します。
-
4G-X の電源を ON して白黒の EeePC 画面が出たら、すかさず [ESC] キーを押します。
-
[Please select boot device] 画面が出るので、[USB メモリ] を選択して [ENTER] キーを押します。
-
[Boot Manager] 画面が出るので、[Normal Mode] を選択して [ENTER] キーを押します。
-
しばらくして、[Drive Backup] 画面が出るので、[Backup Wizard] を選択して [ENTER] キーを押します。
-
[Welcome to the Paragon Backup Wizard] 画面が出るので、[Next] をクリック。
-
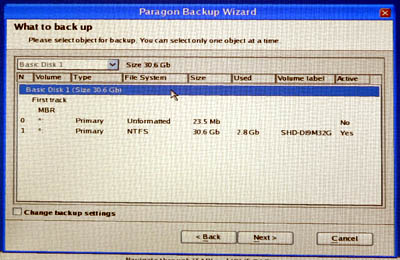 バックアップ元
のディスクを選択する [What to back up] 画面が出ます。
バックアップ元
のディスクを選択する [What to back up] 画面が出ます。
-
画面の上方で選択できる
[Basic Disk 0] は [USB メモリ]、[Basic Disk 1] は [SSD]、[Basic Disk 2] は [4GB SDHC カード]
なので、[Basic Disk 1] を選択します。
-
ディスク全体をバックアップするので、青い選択バーで、一番上の [Basic Disk 1] を選択します。
-
[Next] をクリック。
-
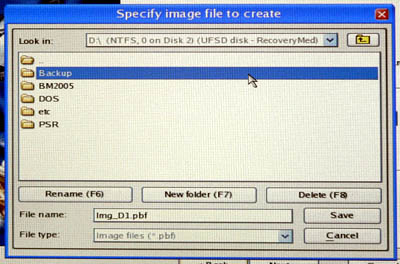 バックアップ先
のディスクを選択する [Backup destination] 画面が出ます。
バックアップ先
のディスクを選択する [Backup destination] 画面が出ます。
-
画面中央の [Archive name:] 右にある [...] ボタンをクリック。
-
[Specify image file to create] ダイヤログが開きます。
-
一番上の [Look in:] で D ドライブ (4GB SDHC カード) を選択。
-
[New folder (F7)] ボタンを押して [Backup] というフォルダを作成します。
-
[Backup] フォルダを開いてから、[Save] ボタンをクリック。
-
[Specify image file to create] ダイヤログが閉じます。
-
[Backup destination] 画面で [Next] ボタンをクリック。
-
[Backup comment] 画面が出るので、コメントを確認したら [Next] をクリック。
-
[Backup summary] 画面が出るので、内容を確認したら [Next] をクリック。
ここで [Next] をクリックすると、すぐにバックアップが開始されます。
もう前の手順には戻れません。
-
しばらくしてバックアップが完了します。
4GB SDHC カードのルートにある [Backup] フォルダに [Img_XXXXX] というようなファイルができているはずです。
リカバリ
-
 4G-X は電源 OFF の状態から始めます。
4G-X は電源 OFF の状態から始めます。
-
リカバリメディアにした USB メモリを 4G-X 左の USB 端子に実装します。
-
4GB SDHC カードを 4G-X 右の SD スロットに実装します。
-
4G-X の電源を ON して白黒の EeePC 画面が出たら、すかさず [ESC] キーを押します。
-
[Please select boot device] 画面が出るので、[USB メモリ] を選択して [ENTER] キーを押します。
-
[Boot Manager] 画面が出るので、[Normal Mode] を選択して [ENTER] キーを押します。
-
しばらくして、[Drive Backup] 画面が出るので、[Simple Restore Wizard] を選択して [ENTER] キーを押します。
-
[Welcome to the Paragon Simple Restore Wizard] 画面が出るので、[Next] をクリック。
-
 リカバリ元
のデータを選択する [What to restore] 画面が出ます。
リカバリ元
のデータを選択する [What to restore] 画面が出ます。
-
[Select Image] の右側にある [...] ボタンをクリック。
-
[Select archive...] ダイヤログが開きます。
[C ドライブ] は [USB メモリ]、[D ドライブ] は [SSD]、[E ドライブ] は [4GB SDHC カード]
です。
-
[E ドライブ]→[Backup]→[Imag-D1.pbf] を選択します。
-
[Open] をクリック。
-
[Select archive...] ダイヤログが閉じます。
-
[Next] をクリック。
-
 リカバリ先
のディスクを選択する [Image properties] 画面が出ます。
リカバリ先
のディスクを選択する [Image properties] 画面が出ます。
-
ディスク全体をリカバリするので、真中の窓で [Basic Disk 1] を選択します。
-
[Next] ボタンをクリック。
-
[Select the destination to restore chosen partition or hard disk] 画面が出るので、[Next] ボタンをクリック。
-
[Restore Summary] 画面が出るので、[Next] ボタンをクリック。
ここで [Next] をクリックすると、すぐにリカバリが開始されます。
もう前の手順には戻れません。
-
しばらくしてリカバリが完了します。
リカバリされた Windows XP が正常に立ち上がるか確認します。
結局・・・
-
Windows XP にインストールした [Pragon Drive Backup] ソフトはリカバリメディアを作成することにしか使っていないです。
-
リカバリメディア作成後は [Pragon Drive Backup] ソフトをアンインストールしても構いません。
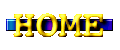
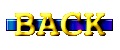
 希望は、できるだけ簡単に使えて性能が良いことです。
まほろばさんの事例を参照した結果、
Paragon Drive Backup
としました。
決定理由は以下です。
希望は、できるだけ簡単に使えて性能が良いことです。
まほろばさんの事例を参照した結果、
Paragon Drive Backup
としました。
決定理由は以下です。
 Windows XP 環境から Paragon Drive Backup を起動すると右のような画面が出るので、[Build Recovery Media] をクリック。
この写真の人はバックアップできて「ヤッタ〜!」と言っているのでしょうかね。
Windows XP 環境から Paragon Drive Backup を起動すると右のような画面が出るので、[Build Recovery Media] をクリック。
この写真の人はバックアップできて「ヤッタ〜!」と言っているのでしょうかね。
 4G-X は電源 OFF の状態から始めます。
4G-X は電源 OFF の状態から始めます。
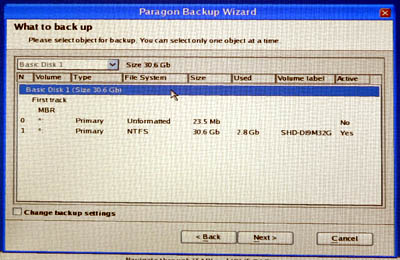 バックアップ元
のディスクを選択する [What to back up] 画面が出ます。
バックアップ元
のディスクを選択する [What to back up] 画面が出ます。
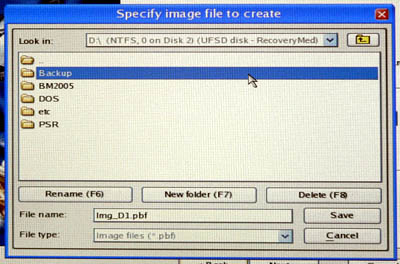 バックアップ先
のディスクを選択する [Backup destination] 画面が出ます。
バックアップ先
のディスクを選択する [Backup destination] 画面が出ます。
 4G-X は電源 OFF の状態から始めます。
4G-X は電源 OFF の状態から始めます。
 リカバリ元
のデータを選択する [What to restore] 画面が出ます。
リカバリ元
のデータを選択する [What to restore] 画面が出ます。
 リカバリ先
のディスクを選択する [Image properties] 画面が出ます。
リカバリ先
のディスクを選択する [Image properties] 画面が出ます。