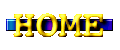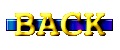日本語 Ubuntu
に興味を持ち、研究してみました。
日本語 Ubuntu
に興味を持ち、研究してみました。
-
Ubuntu はこのままローマ字読みの「ウブンツ」または「ウブントゥ」でよいようです。
アフリカの言葉から由来しているらしい。
(南アフリカのズールー語の言葉で「他者への思いやり」の意味。)
-
Ubuntu は Linux ディストリビューションの1つで、Debian の親戚になります。
Debian 同様ライセンスフリーです。
-
DELL が自社のパソコンの一部に搭載していることから、それなりに使いものになりそうな気がしていました。
使い勝手はどうなんだろうと興味を持ちました。
-
私は UNIX 系の OS が好きで、GUI よりも CUI が好きなのですが、今回は Ubuntu の GUI での操作を中心に評価しています。
-
CD-ROM からブートする LiveCD として使える。
どんな機能、どんな画面があるかをインストールすることなしに評価できます。
KNOPPIX のように使えます。
-
CD-ROM からブートするとデスクトップに [インストール] アイコンがあります。
これをクリックすることでインストール CD として使えます。
-
Windows XP が起動している状態で、この CD-ROM をセットすると、メニューに [デモと完全インストール] [Windows にインストール] [もっと知る] があるダイヤログが現れます。
Windows の1つのアプリケーションソフトみたいなイメージでインストールも可能なのです。
アンインストールも通常の Windows アプリケーションソフトと同じです。
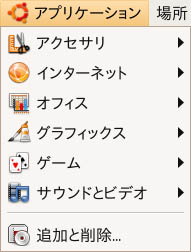 日本語 Ubuntu の CD-ROM を LiveCD として使ってみました。
日本語 Ubuntu の CD-ROM を LiveCD として使ってみました。
-
Windows が使える人なら、何も説明しなくても少し触ってみるだけで違和感なく使えるようになると思います。
それくらい完成度が高いです。
-
Firefox や OpenOffice などが使える状態で立ち上がるので、このままでも普通に使えます。
(ソフトを起動する度に CD-ROM をアクセスするので少し遅い。)
-
デスクトップの GUI は大変良いです。
立体的というか、3D 的というか、Vista 的というか。
ウィンドウを閉じる時にも、ただ閉じるのではなく、一瞬台形になってヒラリという感じでシュワシュワと閉じるのです。
Ubuntu 以外の従来の Linux の GUI は、平面的でギクシャクという、いかにもやっと動くようになりました感がありました。
Ubuntu は全然違います。完成度が高いです。
-
日本語のフォントは見易いです。
漢字変換も ATOK や IME と同様で、十分使えるレベルです。
Ubuntu 以外の従来の Linux の漢字変換は泣きたくなるようなショボイ機能しかありませんでした。
-
各種 I/O の認識度も高いです。
何にもしなくても自動でドライバーを組み込んでくれます。
 日本語 Ubuntu はメイン OS としても十分使えるレベル
日本語 Ubuntu はメイン OS としても十分使えるレベル
-
Ubuntu を使うと、もはや OS は Windows でなくてもイイやと思えます。
-
ウェブブラウザ、メール、オフィス(Windows の Excel, Word, PowerPoint と同様。)といった「三種の神器」は問題なく使えます。
-
FAT, NTFS 問わず Windows のファイルや pdf ファイルもそのまま読めます。
-
ソフトや OS のアップデートや導入には Debian 同様、apt-get や aptitude が使えるようです。
これが使えると後々のメンテナンスが楽になります。
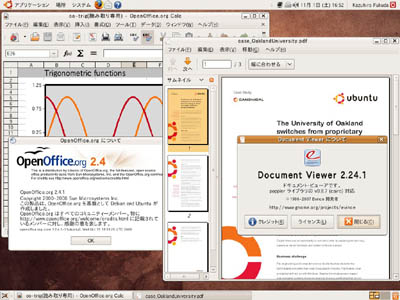 昔は OS をインストールすると言うと、それは HDD にインストールすることを意味しました。
ところが、最近では SDHC カードがかなり安くなって消耗品的に使えるようになり、パソコンが USB boot をサポートしているなら、SDHC カードにインストールも現実的になりました。
昔は OS をインストールすると言うと、それは HDD にインストールすることを意味しました。
ところが、最近では SDHC カードがかなり安くなって消耗品的に使えるようになり、パソコンが USB boot をサポートしているなら、SDHC カードにインストールも現実的になりました。