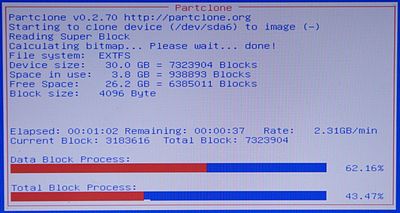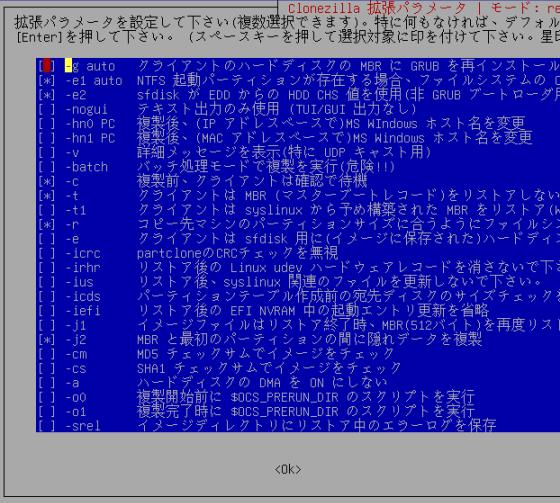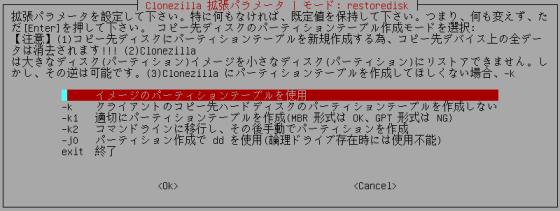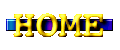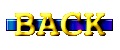| 手順 |
内容 |
備考 |
| 1 |
バックアップ対象のマシンに [ディスプレイ] [キーボード] [マウス] を接続し [GParted Live CD] よりブートします。
→しばらくして、自動的に GParted が立ち上がり HDD のパーティション状況を表示します。
|
|
| 2 |
基本パーティションのリサイズ
基本パーティションの最後 (右側) を 30GB にリサイズします。
|
→30GB より後 (右側) に未割り当てエリアができます。
|
基本パーティションには Linux のシステムが入っています。
データは 10GB 程度しかないはずなので、十分 30GB に詰められます。
|
| 3 |
拡張パーティションのリサイズ
拡張パーティションの先頭 (左側) を左へ限界まで移動してリサイズします。
|
→大きな拡張パーティションができます。
|
linux-swap は拡張パーティションの中に存在するので、この中でしか移動できません。
だから、手順4の前にこの操作が必要なのです。
|
| 4 |
linux-swap を移動
→linux-swap が拡張パーティションの先頭になります。
|
移動するだけです。
サイズを変えないでください。
|
| 5 |
拡張パーティションのリサイズ
拡張パーティションの最後 (右側) を左へ限界まで移動してリサイズします。
|
→拡張パーティションは linux-swap と同じ大きさになるはずです。
|
これで HDD の使用領域を 40GB 弱にできたはずです。
|
| 6 |
パーティション変更の確定
ここでツールバーから、[編集]→[全ての操作を適用する] を実行してパーティション変更を確定します。
|
|
手順2〜5ではまだ実際のパーティション変更がされていません。
この操作で実際に HDD へ書き込まれ確定します。
|
| 7 |
GParted を停止し、マシンをリブートしてシステムが正常に立ち上がるか確認します。
|
ここで異常が出てもどうしようもありませんが ・・・
|
 Clonezilla
の概要
Clonezilla
の概要