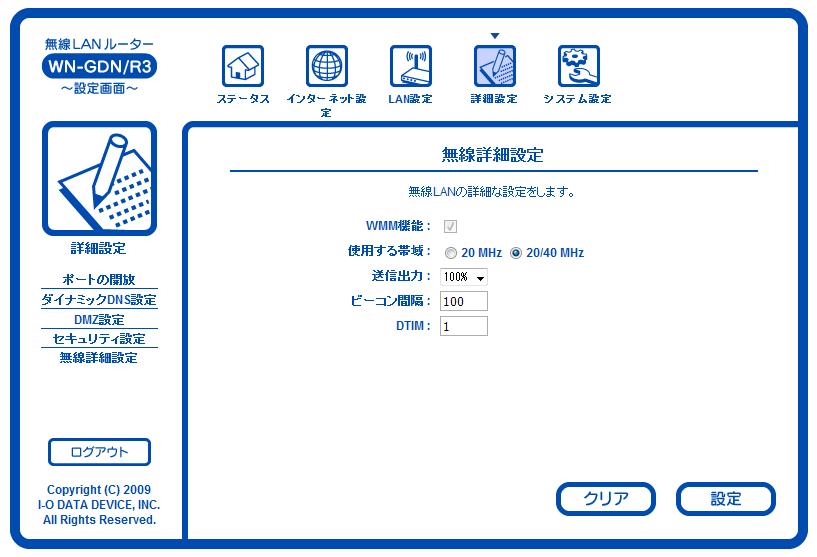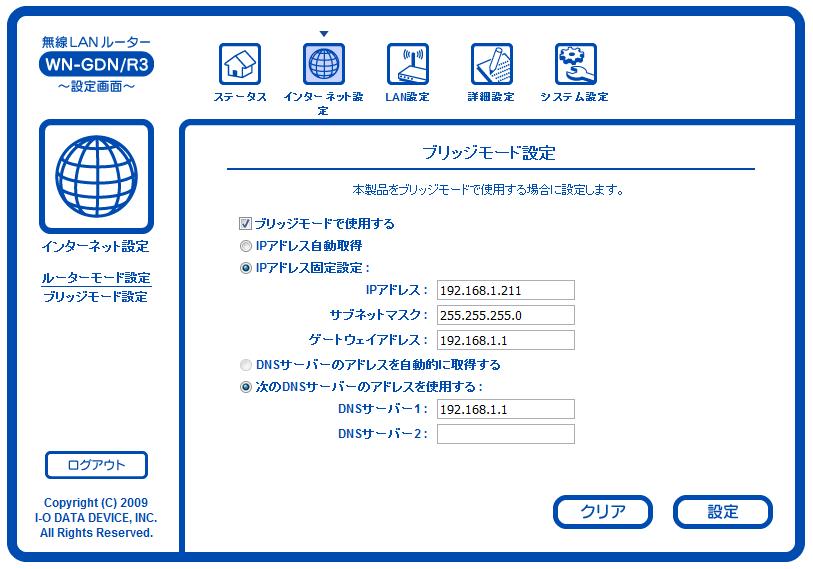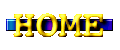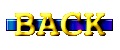| IC |
機能 |
備考 |
| Ralink RT3052F |
IEEE802.11b/g/n AP/Router |
表面に1個実装 |
| RichWave RTC6691 |
Silicon-germanium (SiGe) power amplifier (PA)
2.4GHz ISM band,
compatible with 802.11b/g wireless LAN system
with high power, high gain. |
表面に2個実装 |
| MIRA P3V28S40ETP |
SDRAM,128Mbit (8MbitX16),166MHz |
表面に2個実装 |
| SPANSION S29AL032D90TF104 |
32Mbit CMOS 3.0V-only Flash Memory |
裏面に1個実装 |
| TI SN74LC125A |
Quadruple Bus Buffer Gate With 3-State Outputs |
表面に1個実装 |
| STM LD1117 |
Low Drop Fixed and Adjustable Positive Voltage Regulator |
表面に1個実装 |
| Micro Linear uP6308AD |
Step-down Switching Regulator |
表面に2個実装 |
| DELTA LFE8793B-R |
100Base-TX quad port transformer |
表面に1個実装
(IC ではなく、絶縁トランス) |
| DELTA LFE8688-R |
100Base-TX single port transformer |
表面に1個実装
(IC ではなく、絶縁トランス) |
 有線ポート
有線ポート
 I-O DATA WN-GDN/R3 をゲット!
I-O DATA WN-GDN/R3 をゲット!