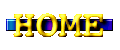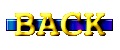プロローグ
-
FLAC とは ・・・
-
 FLAC (Free Lossless Audio Codec)
は可逆圧縮音声ファイルフォーマットで、LPCM (WAV) の音楽情報鮮度を保ちます。
FLAC (Free Lossless Audio Codec)
は可逆圧縮音声ファイルフォーマットで、LPCM (WAV) の音楽情報鮮度を保ちます。
-
FLAC にすると 40% 程度 NAS 容量が増えたと同様の効果が見込まれます。
-
FLAC は可逆圧縮なので WAV (LPCM) に完璧に戻すこともできます。
-
FLAC は、ジャンル、アーティスト、アルバム名などの TAG 情報を FLAC ファイル内に埋め込むことができます。
-
WAV ではなくて FLAC を使う最大の理由はここにあります。
FLAC のほうが WAV より TAG 情報に汎用性があるのです。
-
我が家では CD リッピングに [EAC] を標準的に使っています
-
[EAC] はリッピング中に CD データのエラー訂正や、その正確性を計測してくれます。
設定に依ります。
-
ただし、リッピング時間は長くなります。
[WMP] に比べて3倍以上の時間がかかります。
-
なぜ [EAC] を使うのか ・・・
-
[WMP] のリッピングは短時間ですが、成否は再生してみないとわからないのです。
音飛びがあったり、音楽性が損なわれているかもしれない。
-
[EAC] のリッピングは時間がかかりますが、再生しなくても成否がわかります。
正常にリッピング終了すれば、それは成功です。
-
確実なリッピングを考えると [EAC] に軍配が上がります。
有名な高級オーディオメーカ
LINN
でも
[EAC] は使われています
。
-
処理が速くてもイチイチ確認試聴していては、かえって時間がかかることになります。
本末転倒!
-
[foobar2000] でもエラー訂正をやっていますが、その動作がイマイチ不明で不安、[EAC] は安心となります。
 EAC
EAC
-
EAC とは ・・・
-
EAC
は Exact Audio Copy の略です。
-
リッピングの精度向上を目指したソフトで、[CD-R へのライティング] [オーディオエディタ] 機能を併せ持っています。
-
インストールと設定
・・・ 全体の流れは
高機能 CD リッピングソフト Exact Audio Copy の使い方まとめ
です
-
リッピングソフト Exact Audio Copy (EAC) のインストール&日本語化手順
を参考にしてインストールします。
-
EAC オプションの設定手順
を参考にして EAC オプションを設定します。
-
[EAC]→[EAC オプション]→[取り込み]→[エラー回復品質:高] とします。
-
EAC ドライブオプションの設定手順
を参考にして EAC ドライブオプションを設定します。
-
[EAC]→[EAC ドライブオプション]→[取り込み方法]→[セキュアモード:次のドライブ特性に従ったセキュア取り込み] とします。
-
EAC メタデータオプションの設定手順
を参考にして CDDB を設定します。
-
[EACオプション]→[ファイル名設定] を [%albumartist%\%albumtitle%\%tracknr2% %title%] にします。
-
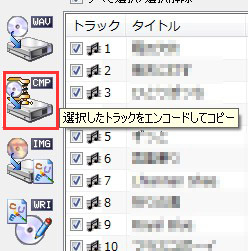 [アーチスト] フォルダが作成され、この下に [タイトル] フォルダが作成されます。
[アーチスト] フォルダが作成され、この下に [タイトル] フォルダが作成されます。
-
音楽ファイルは [タイトル] フォルダ内に保存されます。
-
今さらな感じの EAC
が参考になります。
-
EAC における FLAC や ALAC のエンコード設定
を参考にして FLAC 取り込みを設定します。
-
使い方
-
音楽 CD をセットして、しばらくすると CDDB から楽曲名が自動的に取り込まれます。
-
この状態で、右の図に示した [CMP] をクリックすると FLAC で音楽データを取り込みます。
-
[CMP] の代わりに [WAV] をクリックした場合は WAV で音楽データを取り込みます。
foobar2000
-
foobar2000 をインストール
-
 foobar2000 のインストール手順
を参考にして
foobar2000 ダウンロードページ
よりダウンロードしてインストールします。
foobar2000 のインストール手順
を参考にして
foobar2000 ダウンロードページ
よりダウンロードしてインストールします。
-
インストール中にいろいろ聞かれますがデフォールトで大丈夫です。
-
foobar2000 を初期設定します。
-
foobar2000 のインストール手順
を参考にして画面のレイアウトを設定します。
-
最初は画面レイアウトを無難な [Main Layout : Simple Playlist+Tabs] [Playlist Layout : Default Playlist] にします。
-
foobar2000 を使い慣れたら好きなレイアウトに変更してもイイです。
-
foobar2000 で CD から FLAC を作る手順
を参考にして FLAC エンコーダを foobar2000 に入れます。
-
FLAC 公式ページ
の [FLAC for Windows] をクリックして出る画面の下のほうに [flac-1.3.1-win.zip] があるので、これをダウンロードします。
-
[flac-1.3.1-win.zip] を解凍すると [win32] または [win64] フォルダに [flac.exe] があります。
これが FLAC エンコーダです。
-
使っている Windows に対応した [flac.exe] を foobar2000 がインストールされたフォルダ (通常は C:\Program Files (x86)\foobar2000) に入れます。
-
foobar2000 の freeDB を設定する手順
を参考にして日本語対応の freeDB サーバ (CDDB) を使う設定にします。
-
[File]→[Open Audio CD...]→[Drive setting] の [Read offset correction] にはドライブの読取補正数値を入れます。
-
Accuraterip
にある [Correction Offset] の数値を入れればよいです。
-
不明であれば、とりあえず空白でも構いません。
オフセット誤差があっても S/PDIF の1フレーム以下の誤差ですから、それぼど問題はないです。
-
CD から FLAC でリッピング
-
foobar2000 で CD から FLAC を作る手順
を参考にして CD から FLAC ファイルを作成します。
-
FLAC の圧縮レベルは 0〜8 から選べますが、一番圧縮率が高い [level 8] でイイと思います。
-
FLAC は可逆圧縮ですから、圧縮レベルによる音質の差はありません。
圧縮レベルが高いとパソコンやプレーヤの CPU に負担が掛るだけです。
-
無圧縮の WAV ファイルで 45MB だったファイルが、FLAC level 8 で 32MB になったので、70% くらいの圧縮率のようです。
-
私の環境
では CD 1枚リッピングするのに要した時間は10〜15分くらいでした。
-
これは曲数などで変わります。
-
キズの多い CD ではかなり時間がかかりました ・・・ ちゃんとリトライしている証拠です。
-
キズの多い CD でもちゃんと読めれば NAS に保存された音楽データはエラーフリーです。
音が良いということになります。
WMP
-
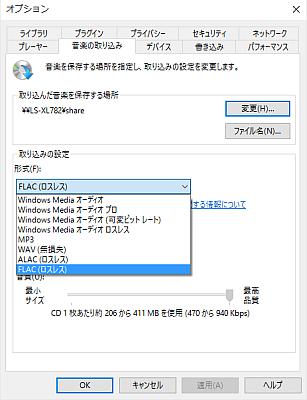 実は Windows10 に付属している WMP (Windows Media Player) でも FLAC にリッピングできます。
実は Windows10 に付属している WMP (Windows Media Player) でも FLAC にリッピングできます。
-
Windows10 の WMP から FLAC エンコード/デコードができるようになりました。
-
[ツール]→[オプション]→[音楽の取り込み] で [FLAC] を選択すればよいです。
-
WMP の
CDDB
は
AMG (All Music Guide)
です。
-
Windows10 に標準でインストールされている WMP を使うだけなので、超お手軽です。
-
やや心配なこと
-
圧縮レベルの設定ができないように思われます。
どのレベルで圧縮されているか判らず不安です。
-
実際に使ってみると非常に高速でした ・・・ 逆にちゃんとエラー訂正していないようで不安です。
-
WMP で困ること、その対策
-
WMP を立ち上げると既存ライブラリを更新しようと、HDD をアクセスし放しになります。
-
ネットから探してきたジャケット写真などを、アルバムフォルダに勝手に追加したりするのです。
-
WMP には単なるリッピングツールとして働いてもらいたいのに迷惑です。
-
CPU 負荷もかなり上がって困ります。
-
この対策は以下のリンクを参考に Windows10 の設定を変えるとよいです。
エピローグ
-
我が家では
DLNA サーバとして使っているパソコン
で CD リッピングも並行して行っています
-
処理能力的には全然問題ないです。
他にも Web からジャケット写真を検索するなども並行して行っています。
-
いずれにしても、リッピングには時間がかかるので、普段使いのパソコンとは別のパソコンでやったほうがよいです。
-
[EAC] が一番安心して CD リッピングできます。
信頼性が高いです。
-
リッピングの速さは
[WMP] > [foobar2000] > [EAC]
ですが、正確性 (信頼性) は
[WMP] < [foobar2000] < [EAC]
です。
-
一番速い [WMP] でのリッピングでは確認試聴が必須です。
NG だったらやり直しとなり、結局は一番遅くなります。
-
[EAC] での CD リッピングは信頼性が高いので、
ハードオフ
で売られているジャンク CD でも正常にリッピングできる可能性が高いです
-
 ハードオフではジャンク CD が54円とか108円で売られています。
おそらく、レンタル CD の廃棄品と思います。
ハードオフではジャンク CD が54円とか108円で売られています。
おそらく、レンタル CD の廃棄品と思います。
-
細かいキズや、手垢やカビの汚れが多く、このまま CD プレーヤで再生しても音飛びしやすいです。
-
このジャンク CD をリッピングするため、私は以下のようにしています。
-
まずは、ジャンク CD 購入時に CD の具合をチェックして同心円状にキズがあるものは避けます。
-
同心円状のキズはバーストエラーになり、エラー訂正できない可能性があります。
-
中心から放射状に付いているキズは深いもので無ければ、まず大丈夫です。
エラー訂正できるので ・・・
-
手垢やカビの汚れは大丈夫です。
クリーニングで綺麗になりますから ・・・
-
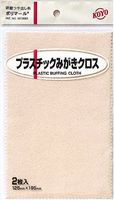 ジャンク CD を台所用中性液体洗剤を使って水洗いクリーニングしてから [EAC] でリッピングします。
ジャンク CD を台所用中性液体洗剤を使って水洗いクリーニングしてから [EAC] でリッピングします。
-
手垢やカビの汚れが取れるので、これだけで枚数的に 90% の CD が正常にリッピングできます。
-
エラーで取り込めない楽曲があった場合は、その部分のキズを [プラスチック磨きクロス] で研磨してから [EAC] でリッピングします。
-
これで、2で取り込めなかった CD の2枚に1枚は救出できます。
全体として 95% の CD が正常にリッピングできたことになります。
-
研磨してもリッピングできなかった CD は諦めます。
おそらく、メッキ面の変形か腐食なので救出手段がありません。
-
ジャンク CD でも、上記の手段を講じて [EAC] で正常にリッピングできれば、それは新品 CD をリッピングしたのと同じ品質です。
-
ネットワークオーディオ再生のファイルとして何ら問題ありません。
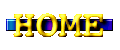
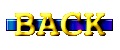
 FLAC (Free Lossless Audio Codec)
は可逆圧縮音声ファイルフォーマットで、LPCM (WAV) の音楽情報鮮度を保ちます。
FLAC (Free Lossless Audio Codec)
は可逆圧縮音声ファイルフォーマットで、LPCM (WAV) の音楽情報鮮度を保ちます。
 EAC
EAC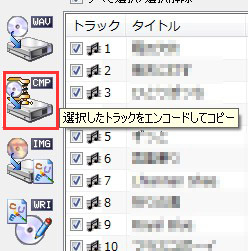 [アーチスト] フォルダが作成され、この下に [タイトル] フォルダが作成されます。
[アーチスト] フォルダが作成され、この下に [タイトル] フォルダが作成されます。

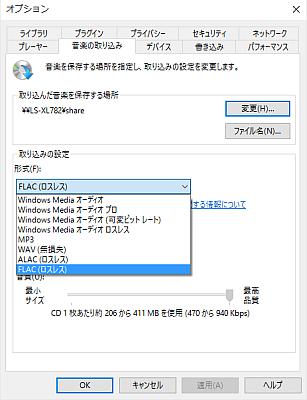 実は Windows10 に付属している WMP (Windows Media Player) でも FLAC にリッピングできます。
実は Windows10 に付属している WMP (Windows Media Player) でも FLAC にリッピングできます。
 ハードオフではジャンク CD が54円とか108円で売られています。
おそらく、レンタル CD の廃棄品と思います。
ハードオフではジャンク CD が54円とか108円で売られています。
おそらく、レンタル CD の廃棄品と思います。
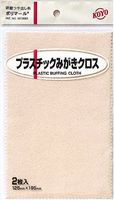 ジャンク CD を台所用中性液体洗剤を使って水洗いクリーニングしてから [EAC] でリッピングします。
ジャンク CD を台所用中性液体洗剤を使って水洗いクリーニングしてから [EAC] でリッピングします。