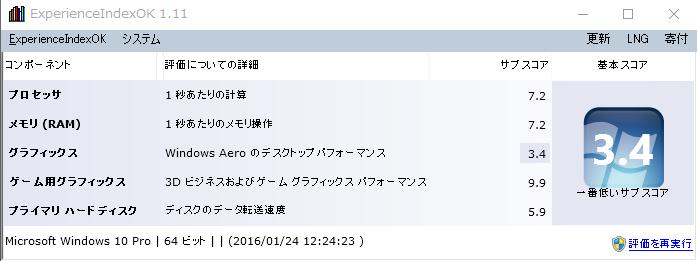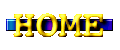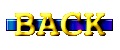前回、メインパソコンの
Dell Dimension 4600C
を買ってから6年と少し経過しました。
前回、メインパソコンの
Dell Dimension 4600C
を買ってから6年と少し経過しました。
| 項目 | 内容 |
| OS | Windows7 Pro/64bit → Windows10 Pro/64bit にアップグレード |
| Office | KINGSOFT Office 2010 Standard (解説本付属) → KINGSOFT Office 2013 にアップグレード |
| CPU | Intel Core 2 Quad Q8300
(4MB L2 cashe, 2.5GHz clock, 1333MHz FSB) |
| Chip set | Intel 82G45 |
| Memory | 4GB (DDR2 SDRAM 800MHz 2GB×2) → 8GB (DDR2 SDRAM 800MHz 2GB×4) に換装 |
| Graphics | ATI Radeon HD4350 (DVI/HDMI/VGA) |
| HDD | 500GB SATA (7,200rpm) |
| DVD | スーパーマルチドライブ (Roxio Burn 付属) |
| NIC | 1000Base-T/100Base-TX/10Base-T |
| I/F | VGA×1, USB2.0ポート×6, IEEE1394×1, HDMI×1
S/PDIF×1 (同軸), 7.1ch オーディオ |
| Slot | [PCI-Express x16]×1, [PCI-Express x1]×2, [PCI]×1
(全てロープロファイル) |
| その他 | USB キーボード + USB オプチカルマウス |
<ひとり言>
-
LCD モニタなしの本体だけの注文です。
-
LCD モニタは 1,920×1,080ピクセルの
I/O DATA LCD-DTV222XBR
を使うので不用です。
LCD-DTV222XBR との接続は 540s が DVI-I コネクタと HDMI コネクタを搭載しているので、どちらでもできそうです。
-
無理矢理買わされるキーボードもマウスも要らないんだけどなぁ〜〜
-
「標準パッケージ」に「Windows7 を Home Premium → Professional にアップグレード」、「互換 Office ソフト追加」だけです。
-
互換 Office ソフトの
KINGSOFT Office 2010
はどの程度 Microsoft Office と互換性あるのか興味を持ったので一緒に注文してみました。
オンラインダウンロード版をメーカより直接買うと4,980円しますが、Dell から買うと CD-ROM と解説本が添付されて3,480円なので安いです。
-
メモリは Dell から買うよりアキバのほうが安いので、最低限でイイか。
空きメモリスロットはあと2個あるし。
今回 64bit OS を選んだのは、32bit OS では搭載メモリは 4GB が最大限界だからです。
64bit OS では 4GB を超えるメモリを搭載できます。
-
LCD モニタは 1,920×1,080ピクセルの
I/O DATA LCD-DTV222XBR
を使うので不用です。
LCD-DTV222XBR との接続は 540s が DVI-I コネクタと HDMI コネクタを搭載しているので、どちらでもできそうです。
-
Dell PC の傾向として、基本パッケージは安いのですが、構成変更するとその変更費用がかなり高めです。
従って、できるだけ変更しないほうがコストパフォーマンスが良いです。
以下はその例です。
-
私は I/O DATA LCD-DTV222XBR を自宅近くのパソコンショップで29,700円で買いましたが、Dell から買うと49,800円です。(2010年1月現在)
-
増設メモリを Dell で 4GB (2GB×2) 発注すると21,000円ですが、
アキバ
では7千円くらいで買えます。(2010年1月現在)
-
こういうのは自分で DIY できるスキルがあれば節約できます。
-
私は I/O DATA LCD-DTV222XBR を自宅近くのパソコンショップで29,700円で買いましたが、Dell から買うと49,800円です。(2010年1月現在)
-
ちょっとした不安は 64bit OS なので、従来使っていたアプリケーションソフトとの互換性はどうなんだろう ・・・
| Studio Slim Desktop 540s ベーシックパッケージ | 64,980円 |
| Windows7 Home Premium → Professional アップグレード | 5,040円 |
| KINGSOFT Office 2010 Standard | 3,480円 |
| 配送料 | 4,200円 |
| 配送料割引額 | -3,675円 |
| 合計金額 (税込) | 74,025円 |
| 日付 | Dell での状況 |
| 2010年1月4日9時30分 | 注文完了 |
| 2010年1月4日 | 製造開始 |
| 2010年1月5日 | 製造完了 |
| 2010年1月6〜11日 | 放置 (輸出手続き中?) |
| 2010年1月12〜13日 | 国際輸送 (中国→日本) |
| 2010年1月14日 | 国内受入完了→出荷 |
| 2010年1月15日 | 我が家に到着 |
 フロントパネルはノッペラボウに近いです。
以下の標準インタフェースコネクタがあります。
フロントパネルはノッペラボウに近いです。
以下の標準インタフェースコネクタがあります。

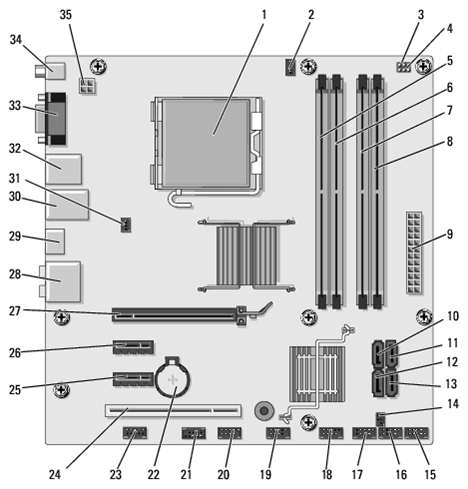 メインボードのコネクタ等の配置は以下です。
メインボードのコネクタ等の配置は以下です。
 操作感
操作感
 I/O DATA LCD-DTV222XBR
I/O DATA LCD-DTV222XBR
 Brother HL-2140
Brother HL-2140
 RATOC REX-PCI60
RATOC REX-PCI60
 Windows-Xp Virtual マシンで動かすことも考えられるのですが、ソフトが古過ぎるので、代わりの画像編集のフリーソフトを探しました。
「Windows7/64bit で動作」「軽くて大量処理向け」「フリー」が必須条件です。
Windows-Xp Virtual マシンで動かすことも考えられるのですが、ソフトが古過ぎるので、代わりの画像編集のフリーソフトを探しました。
「Windows7/64bit で動作」「軽くて大量処理向け」「フリー」が必須条件です。
 IE8/64bit 版を騙し騙し使っていましたが、とうとう堪忍袋の緒が切れて、インターネットブラウザを
IE8/64bit 版を騙し騙し使っていましたが、とうとう堪忍袋の緒が切れて、インターネットブラウザを
 Windows10 を
One Windows
コンセプト化し、IoT (Internet of Things) / Xbox / モバイル / タブレット / PC で共通化させ、どのデバイスでも同じアプリを動作させる狙いがあるようです。
Windows10 を
One Windows
コンセプト化し、IoT (Internet of Things) / Xbox / モバイル / タブレット / PC で共通化させ、どのデバイスでも同じアプリを動作させる狙いがあるようです。
 Windows10 アップグレード記念としてメモリ増設しました。
Windows10 アップグレード記念としてメモリ増設しました。

 無料版の KINGSOFT InternetSecurity 2015 について
無料版の KINGSOFT InternetSecurity 2015 について
 amazon から届いた3ライセンスのパッケージ製品
amazon から届いた3ライセンスのパッケージ製品
 Windows7 → Windows10 にアップグレードしてから、所々フォントがボヤけるようになりました。
Windows7 → Windows10 にアップグレードしてから、所々フォントがボヤけるようになりました。